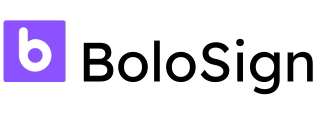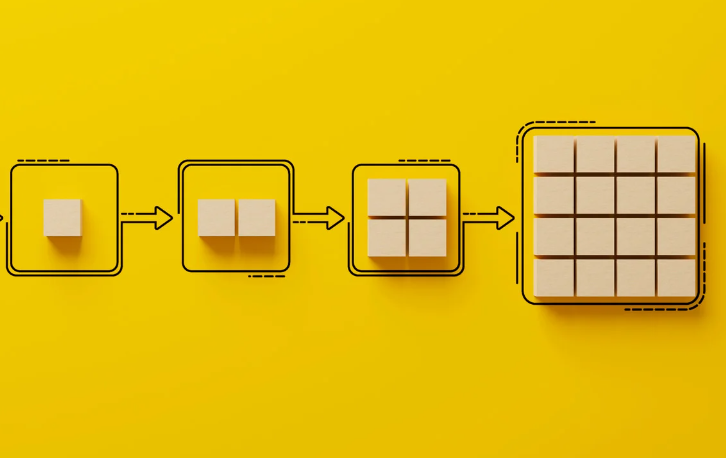How to Modify Secured PDFs Effectively
Learn how to edit signed PDFs securely with our guide. Discover tools, techniques, and best practices for responsible document editing.
Tired of nonsense pricing of DocuSign?
Start taking digital signatures with BoloSign and save money.
Introduction
PDFs are crucial for securely sharing and storing documents in today's digital landscape.However, there are moments when we encounter the challenge of editing PDFs that have been signed or are heavily secured. Balancing document edits with integrity maintenance requires careful attention and the right tools.
In this article, we embark on a journey to tackle this challenge head-on. We will explore the crucial aspects of editing signed and secured PDFs, emphasizing the significance of preserving the document's integrity while making necessary modifications. Our focus is to equip you with the solutions and tools needed to effectively and responsibly edit PDFs with restrictions. Let's dive into the world of empowered PDF editing while upholding security and legality.
Understanding Digital Signatures and PDF Security
Before we delve into the how-tos of editing PDFs with digital signatures and security restrictions, let's first understand the foundation of the issue.
Digital signatures are like virtual seals of approval, providing authenticity and integrity to PDF documents. They ensure that the document hasn't been tampered with since the signature was applied. On the other hand, PDF security can involve various measures, including password protection, editing restrictions, and more, to prevent unauthorized access and alterations.
While these security measures are essential for safeguarding sensitive information, there are situations where you may legitimately need to modify a signed or secured PDF. Let's explore these scenarios.
Common Scenarios: When Editing Signed PDFs is Essential
Editing signed PDFs often becomes necessary to correct errors, update information, or collaborate on projects. Here's how to handle these common scenarios responsibly. Let's delve into these real-life scenarios where editing signed PDFs becomes crucial:
- Correcting Errors: Imagine you've received a signed contract, and upon review, you spot a critical typo in a key clause. Correcting this error is vital to ensure the accuracy and enforceability of the agreement. Editing the signed PDF is the only way to rectify this issue efficiently.
- Updating Information: In collaborative projects, information often evolves. Consider a team working on a product manual in a PDF format. If product specifications change, the document must reflect these updates. Here, editing the signed PDF allows for keeping the content current and reliable.
- Collaborative Document Editing: Collaborative efforts often require multiple contributors to add their input to a document. In such cases, signed PDFs may need to accommodate contributions or revisions from various parties while preserving the document's integrity.
These scenarios underscore the practical need for editing signed PDFs, where document accuracy, up-to-date information, and collaboration are paramount. However, it's essential to approach such edits with caution, respecting both document integrity and legal considerations.
Can You Digitally Sign A Secured PDF?

Gone are the days of the cumbersome print-sign-scan routine. Embrace the simplicity of electronic signatures for signing your documents. Achieving this seamless process involves configuring specific settings for security.
Begin by reviewing the document's security settings. For password-protected PDFs, navigate to Adobe Reader's "File" tab and select "Properties." Here, you can fine-tune the permission levels to suit your needs.
In the case of encrypted PDFs, specialized software is required to access the encrypted data within the file. Fortunately, numerous software programs and apps are readily available, making it possible to electronically sign all types of PDFs, including encrypted ones.
How To Sign a Secured PDF
To sign a secured PDF, you often need the document password. Here's a straightforward guide to electronically sign secured PDFs using popular tools like Adobe Acrobat Reader.
While having the document password grants access to view its content, some PDFs demand an additional permissions password for advanced functions.
If your access is limited to viewing password-protected PDFs, you can leverage your "permissions password" to modify the permission settings and add your signature to the document.
However, what if you don't possess the required password? In such cases, here are two straightforward methods to electronically sign secured PDFs.
Signing a Secured PDF Using Adobe Acrobat Reader
Adobe Acrobat Reader stands out as the premier software for all your PDF needs, including the convenience of signing documents. Here's a straightforward guide to make it happen:
- Access Your PDF: Begin by downloading your PDF file and ensuring you have Adobe Acrobat or Acrobat Reader installed on your PC or Mac.
- Select the Fill and Sign Tool: In the top Sign menu, opt for the Fill and Sign tool. This versatile tool allows you to sign documents effortlessly, directly within your web browser.
- Initiate the Signing Process: Click on the "Sign" button and then choose "Sign Yourself." At this point, you have the choice to "Add Signature" or "Add Initial."
- Create or Import Your Signature: A menu will appear, granting you the option to type in your signature, customize it, or import an image of your signature from your Mac or PC.
- Place Your Signature: Click within the desired area of the PDF file where you want your signature to appear. Your selected signature will seamlessly integrate into the document.
Signing a Secured PDF Using BoloForms
Enhance document security and authenticity by adding digital signatures with BoloForms. Here's a step-by-step guide to simplify the process:
Step 1: Open the PDF on BoloForms.com
Begin by logging in to your BoloForms.com account. Navigate to the menu and select "Sign in."
And upload the PDF which you want to get signed, to do so click on PDF.

Step 2: Fill the details and Upload the PDF to get a digital wet signature
Start by filling in the recipient's information in the provided fields. Once all the necessary details are entered, just click the "Add" button to include the recipient in the list. To make sure your updates are saved, remember to hit the "Save" button after any modifications are complete.

Step 3: Upload the PDF
To upload your PDF, utilize the "Upload File" button, or simply drag and drop your file into the marked area labeled "Drop Here." Afterward, click "confirm" to proceed.

Step 4: Add the Signature Field
To add the signature field to your PDF, just drag and drop it to the desired location in the document. Next, choose the recipient's name and click the "send" button.

Step 5: Digitally wet sign a document
To begin the signing process, access the email you've received and click on "Start Signing." This action will open the PDF document that requires your electronic signature.

Step 6: Create a Digital Wet Signature
Our online wet signature generator provides two convenient ways to create a wet signature. You can upload a scanned image of your wet signature in PDF format or draw it using your mouse, digital pen, or stylus. If needed, you can make adjustments using the "Clear" button. Your signature is then saved as a digital image. Importantly, all signatures generated through our platform are legally recognized as official wet signatures when you confirm their use by checking the designated box, in compliance with the Electronic Signature Disclosure Act.

Best Practices for Document Integrity
To maintain the integrity of edited PDFs, it's essential to follow best practices:
- Use Trusted Tools: Utilize reputable PDF editing software or tools to make changes. Avoid obscure or unreliable applications that might introduce vulnerabilities or errors.
- Version Control: Keep track of different versions of the document. Use clear file naming conventions and timestamps to identify the latest, authoritative version.
- Digital Signatures: Whenever possible, digitally sign edited PDFs to verify the authenticity of changes. Digital signatures provide a way to confirm that the document hasn't been tampered with since it was signed.
- Audit Trails: Enable audit trails or revision histories to track all modifications made to the document, including who made the changes and when.
Verifying Document Authenticity
To ensure the authenticity of edited documents:
- Checksums: Calculate and compare checksums (e.g., MD5 or SHA-256) before and after editing. Any change to the document will result in a different checksum.
- Digital Signatures: If the document has a digital signature, verify it using the signer's public key. Any tampering with the document will render the signature invalid.
- Compare Versions: When working with multiple versions of a document, use file comparison tools to identify and highlight differences between versions.
- Timestamps: Ensure that the document's creation and modification timestamps align with your expectations and the documented history of changes.
Importance of Ethical Editing
Ethical editing practices are crucial to maintain trust, privacy, and security:
- Respect Privacy: Avoid editing or sharing sensitive or private information without proper authorization. Always adhere to privacy regulations and company policies.
- Data Protection: Safeguard personal data, adhere to data protection laws (e.g., GDPR), and redact sensitive information as necessary.
- Copyright Compliance: Respect intellectual property rights by obtaining permission when needed, citing sources, and not altering copyrighted content without permission.
- Secure Storage: Store edited documents securely, especially if they contain confidential or sensitive data. Implement encryption and access controls as necessary.
Facing Difficulties Signing a Secured PDF?
Here's What Might Be Happening:
Are you encountering frustration when trying to sign a secured PDF document? It's possible that your access to the file is restricted due to permission issues. The PDF might have been configured for read-only access, or you may lack the correct password.
If you believe you should have authorized access to the PDF in Adobe Reader but still can't sign it, consider reaching out to the sender. They may need to adjust the document's permission settings. Once these settings are updated, you can then download the file again to check if the issue has been resolved.
FAQs
How to Remove Security from a Secured Adobe PDF?
Unlocking a secured Adobe PDF is a straightforward process with Acrobat, Adobe Reader DC, or Adobe Acrobat Reader DC. Follow these steps:
- Access Your PDF: Open your PDF document using Acrobat.
- Navigate to Tools: In the menu, go to "Tools."
- Choose Protect: From the "Tools" menu, select "Protect."
- Select Encrypt: Under "Protect," click on "Encrypt."
- Remove Security: After selecting "Encrypt," you'll see options related to removing security settings. The specific options displayed will depend on the security settings of the PDF.
- Remove Document Open Password: If the PDF has a "Document Open Password" enabled, you will typically find an option to remove it. Click "OK" to remove the password.
How to Unlock and Save a Secured PDF File as Unsecured?
You have the option to remove security from a secured PDF and save it as an unsecured document. There are two methods you can employ for this purpose. Let's explore both:
Using Adobe Acrobat Pro (Password Required):
- Open the PDF: Launch Adobe Acrobat Pro and open the secured PDF document.
- Access File Properties: Navigate to the "File" menu and select "Properties."
- Modify Security Settings: In the properties window, locate the "Security" tab. From the "Security Field" drop-down menu, select "No Security." If there's a "Permissions" password, you will need it to change the settings and remove security.
- Save Unsecured File: Once you've adjusted the settings, you can save the PDF as an unsecured document.
Using Google Chrome (No Password Required):
- Open with Google Chrome: Right-click on the icon of the password-protected PDF file and choose "Google Chrome" from the "Open with" menu.
- Access the PDF: Enter the "Document Open" password to gain access to the file and open it.
- Print the Document: Click on the "Print" icon within Google Chrome.
- Save as PDF: Under the "Save As" menu, select "PDF" as the format.
- Choose Storage Location: Specify where you want to store the newly created PDF document.
Once you've completed these steps, a duplicate file will be saved without the same security restrictions as the original secured PDF.
How to Remove Signatures from PDFs?
To remove a signature from a PDF, follow these steps within Adobe Acrobat:
- Open the PDF: Launch Adobe Acrobat and open the PDF document containing the signature you wish to remove.
- Right-Click on the Signature: Locate the signature you want to eliminate within the PDF. Right-click on the signature.
- Select "Clear Signature": From the context menu that appears, click on "Clear Signature."
Please note that if you need to remove someone else's signature from a PDF, you will need to ask the signatory to follow the same process to clear their signature. Adobe Acrobat allows individuals to remove their own signatures from PDF documents.
Conclusion
In conclusion, the article underscores the vital importance of possessing the tools and knowledge to modify PDF documents, given their ubiquitous use in both professional and personal contexts. It emphasizes the need for flexibility in the digital age, where the ability to edit PDFs becomes essential for keeping information accurate and up-to-date.
Furthermore, the article places a strong emphasis on the ethical and secure aspects of PDF editing, urging readers to adhere to copyright, privacy, and data protection laws. In light of this, readers are encouraged to explore the solutions and tools outlined in the article, as they empower individuals and organizations to handle PDFs efficiently and responsibly. In today's fast-paced digital landscape, the ability to modify PDFs not only enhances productivity but also ensures the ethical management of information. Leveraging these solutions allows readers to effectively navigate the challenges associated with working with PDFs.

Paresh Deshmukh
Co-Founder, BoloForms
13 Sep, 2023
Take a Look at Our Featured Articles
These articles will guide you on how to simplify office work, boost your efficiency, and concentrate on expanding your business.