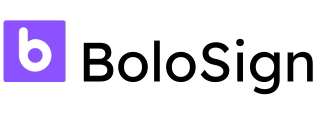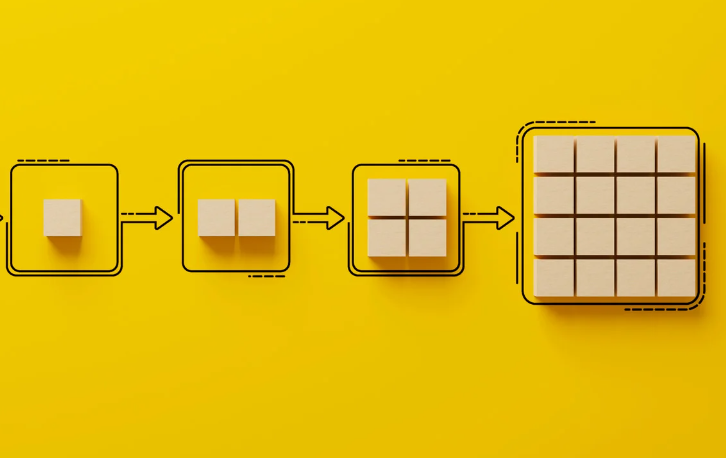How to change Google Forms Header Image Size - Complete Guide
Tired of nonsense pricing of DocuSign?
Start taking digital signatures with BoloSign and save money.
Introduction
In the world of online forms, Google Forms has emerged as a popular choice for individuals, businesses, and organizations alike. It is a versatile tool that allows you to create surveys, quizzes, and questionnaires effortlessly. One of the ways you can customize your Google Form is by changing the header image. The header image provides a visual element that can enhance the overall appearance of your form and make it more engaging. Google Forms also offers a user-friendly interface and a wide range of features that make creating and analyzing forms a breeze.
In this article, we will guide you through the process of changing the header image size in Google Forms, along with its importance, recommended dimensions, and frequently asked questions. Which will enable you to create a visually appealing and professional-looking form within moments. So without any further ado, let's jump right into the article.
Google Forms Header Image Size: What You Need to Know
When it comes to creating visually appealing and professional-looking Google Forms, the header image plays a crucial role. However, it's important to ensure that the header image size is appropriate to avoid any distortion or cropping issues. Here's what you need to know about the ideal header image size for Google Forms.
Why is the Header Image Important?
The header image in a Google Form serves as an attention-grabbing element that can set the tone and create a visually appealing experience for respondents. It allows form creators to showcase their brand, add relevant graphics, or create a cohesive design that aligns with the form's purpose. Choosing the right header image size is crucial to ensure optimal display and prevent distortion.
The Recommended Dimensions for Google Forms Header Image Size
To ensure a seamless display of the header image in your Google Form, it is essential to adhere to the recommended dimensions. The ideal size for a Google Forms header image is 1600 pixels wide by 400 pixels tall. The header image should be at an aspect ratio of 4:1. This dimension and aspect ratio strikes a balance between visual impact and efficient loading times. By following these dimensions, you can avoid image distortion and provide an aesthetically pleasing experience to your respondents.
To ensure a seamless experience for mobile users, it's advisable to adjust the header image size accordingly. Instead of the previously mentioned 16:9 aspect ratio, consider using a size of 1000x1400 pixels. This alternative size is better suited for mobile screens and helps prevent any visual discrepancies or jarring appearances.
Change Google Forms Header Image Size: Step-by-Step Guide
Now let's dive into the process of changing Google Forms header image size. Follow these steps:
1. Open Your Google Forms and click the paint palate button to open the Customization theme section.

2. You can customize the appearance of your Google Form in this section. To remove the header image click "X" icon under the Header section.

3. Now Click on Choose image for header

Now if you want your Branding Logo as the header image you can use online tools Canva and Figma to create these header images and you can also crop or resize them to the google forms header image size.
4. Click on Upload

5. Now you can browse or drag the desired header image from your Device.

3. Now Adjust the header image according to your preference.

4. Once done Resizing click on Done to observe the changes.

You can also choose header image from the library of google form templates. They are of ideal dimensions, so there is no need to resize them.

Unlock Advanced Branding with BoloForms

You can customize the Branding Logo and Organization name with BoloForms in a few simple steps. First, Install our google forms add-on from Google Workspace Marketplace, Select the three dots named "More" in the top right corner then click Add-ons and install BoloForms Approvals. Once the add-on is installed, you can access our add-on through the puzzle shape icon at the top-right side.
Once you open our Add-on go to the Settings section and under that, you'll find a Customize Branding option, click on it and you'll be redirected to BoloForms Dashboard's Branding Section, Now you can add your own Organization Logo and Organization Name.
By following these simple steps, you can utilize BoloForms to elevate your branding efforts and create a more polished and professional appearance for your Google Forms.
If you're seeking even more customization options, BoloForms has got you covered. By using BoloForms, you gain access to a range of advanced features, such as Timers, proctoring capabilities, signature, analytics, improved form user interface, and much more. These additional features can further enhance the functionality and professionalism of your Google Forms. today, and explore the wide range of advanced customization features that BoloForms has to offer Today!
Best Practices for Using Header Images in Google Forms
While the recommended dimensions provide a starting point, it is essential to consider some best practices when using header images in Google Forms. Here are a few tips to enhance your form's visual appeal:
- Relevance: Choose a header image that is relevant to the form's purpose or content. This helps create a cohesive and engaging experience for respondents.
- Branding: Incorporate your brand elements, such as logos or color schemes, into the header image. This reinforces brand recognition and consistency.
- Resolution: Use high-resolution images to ensure clarity and prevent pixelation. Blurry or low-quality images may detract from the overall form experience.
- File Size: Optimize the file size of your header image without compromising its quality. Compressed images reduce loading times and enhance the form's performance.
- Alignment: Align the header image with the form's layout and design. Consider the position of form fields and text to achieve a visually balanced composition.
- Mobile Compatibility: Test your form on different devices, including smartphones and tablets, to ensure the header image displays correctly across all platforms.
Conclusion
In conclusion, the header image in a Google Form is an essential element that enhances the visual appeal and engagement of your form. By following the step-by-step process outlined in this article, you can easily change the header image size to suit your preferences and requirements. Remember to consider the recommended dimensions of 1600 pixels wide and 400 pixels tall, with an aspect ratio of 4:1, for optimal results.
Selecting or designing a header image that is relevant to your form's theme or purpose is crucial. It allows you to create a cohesive and professional form that reflects your brand identity or conveys the intended message effectively. Additionally, using high-quality images will ensure that your header image appears clear and visually appealing to respondents.
By optimizing the visual elements of your Google Form, including the header image, you can create a seamless and engaging form experience for your audience. Pay attention to details such as relevance, branding, and image quality to create a form that leaves a lasting impression.
So go ahead, customize the header image size in your Google Forms, and make your forms visually captivating and impactful.
Frequently Asked Questions (FAQs)
1. What happens if I use an image with dimensions other than the recommended size?
Using an image with dimensions other than the recommended 1600x400 pixels and an aspect ratio of 4:1 may result in image distortion. It is advisable to resize the image to the recommended dimensions before uploading it to your Google Form.
2. Can I change the header image after creating the form?
Yes, you can easily change the header image of your Google Form even after creating it. Simply access the form editor, follow the steps mentioned earlier, and choose a new image to replace the existing header.
3. Can I remove the header image from my Google Form?
Certainly! If you wish to remove the header image from your Google Form, access the form editor, go to the header customization options, and click on the "Remove image" button. This will revert the header to its default appearance.
4. Are there any restrictions on the file format of the header image?
Google Forms supports various file formats for the header image, including JPEG, PNG, and GIF. Ensure that your image is saved in one of these formats before uploading it to your form.
5. Can I use a stock photo as the header image in my Google Form?
Yes, you can use a stock photo as your header image, provided that you have the necessary permissions or licenses to use the image for your intended purpose. Make sure to comply with copyright regulations and give proper attribution, if required.
6. Is the recommended header image size the same for all Google Forms templates?
Yes, the recommended header image size of 1600x400 pixels applies to all Google Forms templates. Regardless of the template you choose, it is recommended to adhere to these dimensions for optimal display.

Paresh Deshmukh
Co-Founder, BoloForms
10 Jul, 2023
Take a Look at Our Featured Articles
These articles will guide you on how to simplify office work, boost your efficiency, and concentrate on expanding your business.