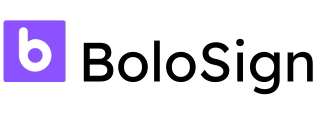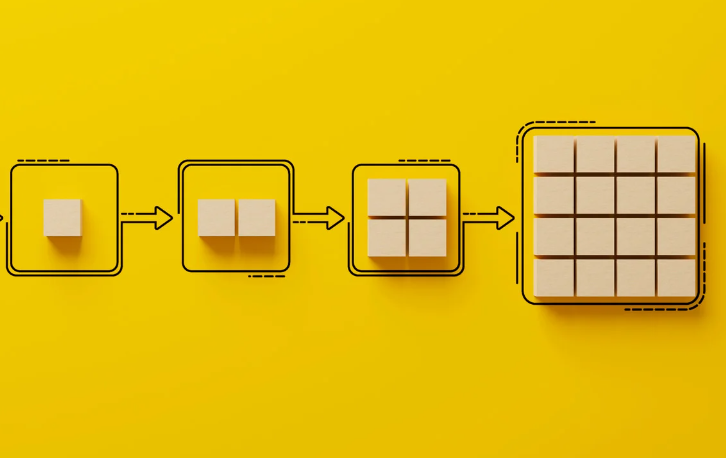10 tips to use Google Classroom effectively and efficiently
Create a free BoloForms account today!
Create your free account today and start creating tests using BoloForms Timer + Proctor.
Introduction
Google Classroom is a free tool that allows teachers to create classes and distribute assignments to students. You can also use Google Classroom as a formative assessment tool, which makes it easier to see how well students are understanding the material. Here are 10 tips for using Google Classroom effectively and efficiently:
Google Classroom allows teachers to create classes and distribute assignments to students.
Google Classroom is a free, web-based tool that helps teachers create classes and distribute assignments to students. Teachers can also use Google Classroom to communicate with students by sending announcements, uploading assignments and accepting feedback. It is a great way to manage your class as you can easily share documents, videos and other files with your students.
The Google Classroom platform continues to expand, offering more features for educators and students.
The Google Classroom platform continues to expand, offering more features for educators and students. The interface is simple and easy to use. A teacher can create a course in seconds with the click of a button; there is no need to worry about creating lesson plans or assignments from scratch every time you want to use this tool.
With Google Classroom, everything happens in one place: students can complete assignments and collaborate with their peers on group projects through discussions that are automatically organized by their teacher into threads based on the subject matter at hand (for example, if all of your students were taking writing courses, each assignment would be on its own thread).
The ability for teachers to assign grades directly through Google Classroom makes it much easier than sending out paper copies of graded work or having parents email them back photos of completed tests and quizzes taken by their children in order for them to receive credit towards their final grade
You can create questions using Google Forms, Google Slides or BoloForms.
- You can create questions using Google Forms.
- You can use Google Slides to create quizzes and tests.
- You can use BoloForms to create quizzes, tests and surveys.
If you don't have BoloForms, you should get it because it's a great tool for creating quizzes and tests that work on mobile devices as well as computers.
If you do have BoloForms but don't know how to use it for testing and quizzing students, then I recommend checking out their blog post about using the Add-on with Classroom: https://www.bolofroms.com/blog/how-to-integrate-the-boloforms-add-on-into-googleclassroom/.
You can choose from a range of question formats including multiple choice and fill in the blank.
You can choose from a range of question formats including multiple choice and fill in the blank. If you’re looking to test knowledge, use multiple choice because it allows students to choose between a list of options. This is great for assessing learning goals such as memorizing information or identifying key concepts.
If you want to assess comprehension, use fill in the blank instead because it gives students an opportunity to explain something they have learned through their own words. It also tests their ability to synthesize information by making inferences based on what they have read or heard before. When using this question format, be sure not to make it too easy for students by providing all possible answers—this can encourage cheating!
Fill in the blank questions are also useful for testing critical thinking skills such as logic and reasoning (or “critical reasoning”). For example:
Suppose you need advice on how best to finish your homework assignment by tomorrow afternoon. Instead of asking someone else directly (which could lead them into thinking about other things besides helping), ask yourself some questions first: What time am I usually finished with my work? Could any unforeseen circumstances arise during this time period that might prevent me from completing everything within 24 hours? How likely is each potential problem occurring at all?
With the help of Google Forms, you can easily embed images in questions and answers.
By embedding images in questions and answers, you can make your Google Classroom more interactive.
Google Forms is a web application for creating online surveys and quizzes, as well as tracking responses. You can create a form on your computer and embed it into any website or blog. To embed an image in the question or answer section of a form, follow these steps:
- Click the Insert Image icon ( ) in the toolbar at top of your Google Form
- Use Ctrl + V keys to paste an image file from another document, then click Insert Image
Using Google Slides is an easy way to create custom quizzes with images and text.
Google Slides is a great way to create custom quizzes with text and images. You can use Google Slides to:
If you are using Google Forms for assessments, you may want to use the BoloForms add-on to add a timer and proctor to your Google Form quiz.
In addition to being a great tool for quickly creating and sharing quizzes, Google Forms can also be modified to add timers and proctors. This is useful if you want students to work at their own pace or if you want to ensure that they’re actually taking the quiz.
Google Forms has an add-on for this called BoloForms that allows you to set a timer for each question in your quiz and have an “authenticator” pop up in another tab when students are done with the question. This can be helpful if your class uses Chromebooks as it prevents them from cheating by looking up answers on their phones/laptops during tests.
BoloForms also allows you create multiple choice questions using radio buttons within each option instead of just checkboxes like with regular Google Forms surveys (see more details about this feature here). The video below shows how easy it is to use this feature:
Using the BoloForms add-on will ensure that no student cheats on the online test.
If you are looking for a way to limit cheating on your online test, then I recommend using BoloForms. This is an add-on for Google Forms that allows teachers to create and administer tests. The students are required to take the test in a browser window or app with no other windows open. They cannot copy answers from another student, cheat off of a piece of paper, or use their phone at all while taking the test.
BoloForms is free and easy to use! You do not need an account with them unless you want more than one form per week (and who doesn't?).
Be sure to use the BoloForms Dashboard to see if your quiz results are being recorded when you are grading your assessments.
To make sure that your students are taking their quizzes, check out the BoloForms Dashboard. In it, you can see how many students have completed the quiz and what percentage of them have done so. That way, you can quickly see if there are any problems or gaps in your coursework and take action accordingly.
Use announcements to share “right now” links to share assignments and lecture notes.
- Use announcements to share “right now” links to share assignments and lecture notes
One of the most useful features of Google Classroom is the announcement button. This allows you to post an announcement that will appear at the top of all student’s inboxes, ensuring they see it right away. You can use this feature to communicate any key information (such as a new assignment), as well as links to important documents (like syllabi) or websites students might find helpful for your coursework.
- Use announcements for quick questions from students:
Another great use for notifications is asking quick questions from students via their inboxes, rather than creating an entire new assignment about something small like homework problems or help with coding concepts
Using these tips will help you get more use out of Google Classroom
If you're a teacher, it's likely that Google Classroom is already a part of your teaching toolkit. But are you using it to its full potential? If not, here are some tips and tricks that will help you get more use out of the classroom platform.
- Use the platform to share information with students. If a student needs to see one thing in particular from a lesson plan or handout—charts, graphs, diagrams—they can click on the card and save it for later reference. This saves paper and makes things easier for everyone involved!
- Use the platform as an assignment creator. Have students complete an assignment by uploading their work directly into Google Classroom (or have them send documents) so they can be reviewed right away by teachers who need to check over their work before submitting final grades at the end of each term or school year.* Create quizzes using free tools available within Google Drive such as Forms or Slides that allow teachers/professors easy access when reviewing assignments.* Share files within Google Drive so everyone has access without downloading any software whatsoever; this makes collaborating effortless!
Conclusion
Google Classroom is a great tool for teachers and students. You can use it to create classes, distribute assignments and manage your students' progress throughout the semester or year. The platform continues to expand with new features that make it even more useful. In order to get the most out of Google Classroom, you need to know how each feature works so you can use them effectively in your classroom

Paresh Deshmukh
Co-Founder, BoloForms
23 Jul, 2022
Take a Look at Our Featured Articles
These articles will guide you on how to simplify office work, boost your efficiency, and concentrate on expanding your business.